【快適Mac設定】Macでデスクトップ切り替えができない? 設定の仕方
今回はMacのデスクトップ切り替えのショートカットキーの設定と、それを使ったMacの便利設定・使い方を紹介したいと思います。
丁寧に書いているので少し長いですが、設定自体はすぐに終わるので是非参考にして設定して見てください。
複数デスクトップとその切り替え
Mac では複数デスクトップを持つことができます↓。
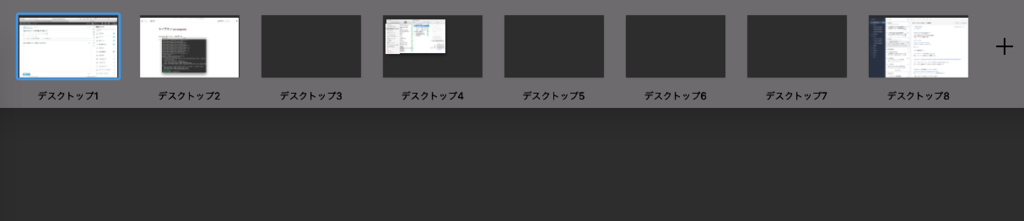
このデスクトップ間を移動するショートカットキーは
control + デスクトップ番号
です。
例えば デスクトップ2に行きたければ
control 押しながら 2
でデスクトップ2へ行けます。
ショートカットキー使えないんだけど
しかし、デスクトップを増やしてさあショートカットキー使いまくるぞ!!
と思っても使えなくて「なんでやねん!」となることがあるのでその解決法を書いておきます。
新しく追加したデスクトップには設定が必要
新しく追加したデスクトップにはショートカットキーの設定が必要です。
システム環境設定 -> キーボード -> ショートカットキー へとアクセスし

↑の画像のように Mission Control を選択し、「デスクトップ * へ切り替え」という欄に全てチェックを入れます。
これでデスクトップ移動のショートカットキーが使えるようになります。
デスクトップを削除して、追加し直した時は同じ設定をやりなおす必要があります。
このデスクトップ切り替えをどう役に立てる?
macでは各アプリをどのデスクトップで起動するかを設定することができます。
例としては
と設定すると、どのデスクトップにいてもsafariを起動すればデスクトップ1でsafariが起動します。
デフォルトでは開いているデスクトップで起動するので一つのデスクトップにアプリがたくさん混在したり、いろいろなデスクトップにアプリが散らばったりしてわかりずらくなります。それを整理する機能です。
この機能を設定して上記のデスクトップ移動のショートカットキーと組み合わせると、必要なアプリにすぐにアクセスできる体制を作ることができます。
例えば control + 1を押すとどこにいてもデスクトップ1が開き、そこにはsafariがいます。
またさっきのメールをもう一度見たいと思えばcontrol + 8を押せば、アプリを探さずにメールアプリへとアクセスできるというわけです。
設定の仕方
例としてsafariをデスクトップ1に設定しましょう。

でsafariの起動するデスクトップを1に設定できました。
他のアプリも同様にして、例えばメール.appをデスクトップ8で開いて「割り当て先」を「このデスクトップ」に設定するだけでOKです。
Mac のデスクトップを動かないようにしておこう
Macのデスクトップはたまに空気を読もうと順番が勝手に変わってしまいます。
しかし順番が勝手に変わるとせっかく使いやすいようにした設定が崩れてしまうので、デスクトップが勝手に動かないように設定しておきましょう。
システム環境設定 -> MissionControl ->

↑のようにチェックを外したら設定完了です。
こうすることでアプリがどこに行ったのかわかりやすくなり、
きっと作業効率も上がるはず !!