Windows10 での Ruby on rails の環境構築
この記事でのインストールの流れは
- Rubyをインストールするための rubyinstaller2 のインストール
- rubyinstaller2 を使って Ruby + MSYS2とMINGWをインストール
- gem で sqlite3 をインストール
- gem で Ruby on rails をインストール
です。
- PCのシステムの種類をチェック
- rubyinstaller をダウンロード
- Rubyをインストール
- MSYS2とMINGWをインストール
- Ruby のチェック
- Rails をインストールしよう!
- さっそくRailsを動かしてみよう!
PCのシステムの種類をチェック
以下は64bit のPC を前提にします。
念のため64bitかチェックしましょう。
チェックの仕方
windows 10 の場合:
Windowsキー -> 設定(歯車マーク)-> システム(PCマーク)-> バージョン情報(infoマーク)
まで入って、「システムの種類」という項目を見てください。
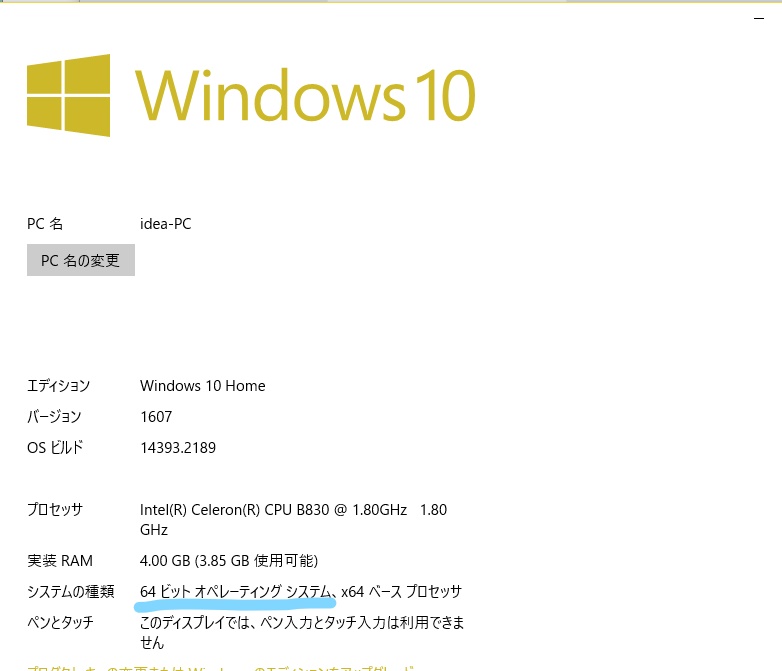
64bitであればOKです。
rubyinstaller をダウンロード
Windows10でRubyを比較的簡単にインストールするには、rubyinstaller を使います。
https://rubyinstaller.org/downloads/
このリンクに行きDevkitが一緒になっている最新版の
=> Ruby+Devkit 2.5.3-1(x64)
をクリックしてダウンロードしましょう(下画像参照, バージョンは2018/11時点の最新です)。
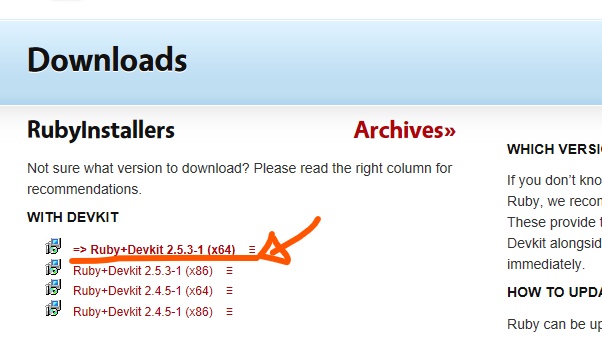
Rubyをインストール
rubyinstaller を使ってRubyをインストールしましょう。
ダウンロードが完了したら、"rubyinstaller-devkit-2.5.3-1-x64.exe"ファイルを開きます。
- 最初の画面ではライセンスに同意するか?と聞かれます。 ここは、「同意する」(I accept the License) を選びましょう。Next を押します。
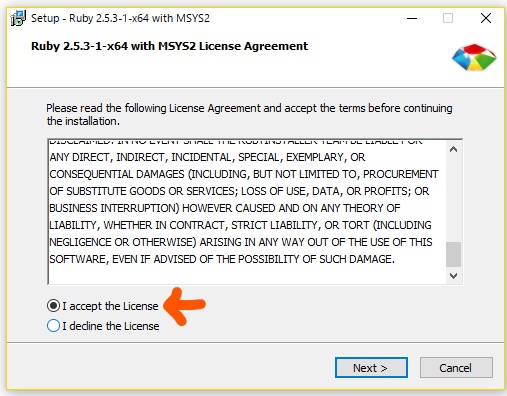
- 次はインストール先とオプションの設定です。 インストール先はデフォルトのままで、オプションはすべてにチェックを入れておきましょう。 最初のオプションは「Ruby の実行ファイルへのパスを追加する」(Add Ruby executables to your PATH) という内容ですが、これは必須です。パスを追加しておかなければRubyを実行することができません。
残り2つにもチェックを入れておきます。
しっかりとチェックが入っていることが確認できたら "Install" をクリックしましょう。
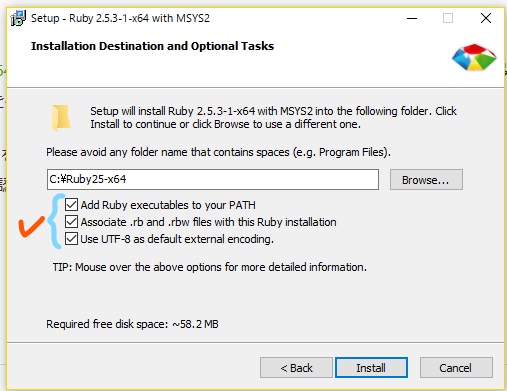
するとインストールが始まります。 インストールが終わると次のような画面になります。

チェックボックスにチェックを入れましょう。
チェックが入っていることを確認したら "Finish" をクリック! すると黒い画面が出てきます。
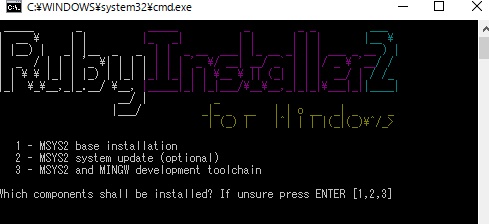
MSYS2とMINGWをインストール
黒い画面でも安心してください難しいことはしません。 MSYS2 と MINGW は Ruby を使うだけでは必須ではありませんが、 Ruby on Rails を使う際には必要になります(Ruby on Rails でC言語が使われているためそのコンパイラが必要になるため)。 なのでこれらもインストールしておきましょう。
黒い画面では 3つの選択肢のうちのどれをインストールしますか? と聞いてきています。 "3" を入力してENTERキーを押しましょう。 するといろいろでてきますが、大人しく待ちます。
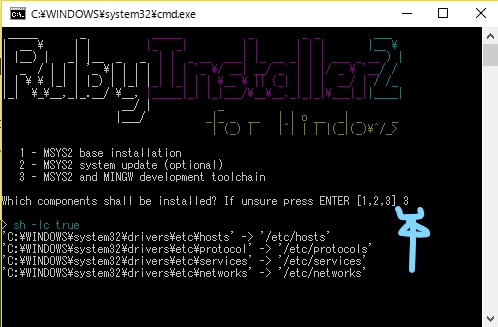
次のような画面になって、落ち着いたら最後の行でまた先ほどと同じことを聞かれています。 ここでは何も押さずにENTERキーを押しましょう。

すると黒い画面が消えて、すべてのインストールが終了です。
では Ruby がインストールされていることを確認しましょう。
Ruby のチェック
コマンドプロンプト(黒い画面)を開きます。 コマンドプロンプトは Windows マークを右クリックしたら開きます。
そこで
ruby -v
と打ってEnterです! すると下の画像のように
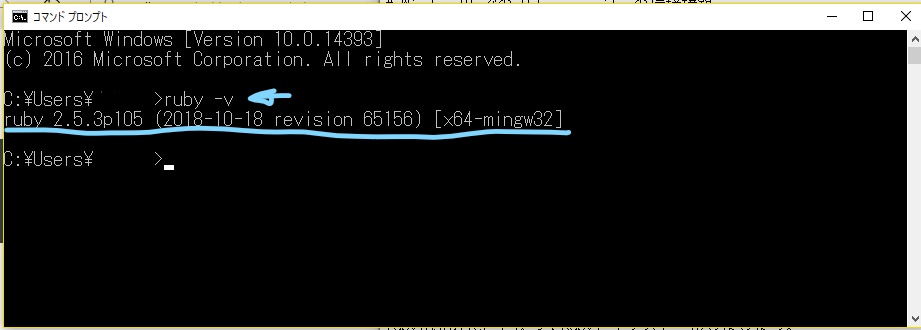
ruby 2.5.3p105 (2018-10-18 revision 65156) x64-mingw32]
とインストールしたRubyのバージョンが出力されます。 出力されてたらRubyのインストールは終了です! とりあえずここまでお疲れ様です!
少し休憩して次は Ruby on Ralis のインストールを行いましょう!
Rails をインストールしよう!
さて次は Ruby on Rails をインストールします。ここでもコマンドプロンプトを使います。 Ruby をインストールしたことで自動で gem というコマンドも使えるようになっているはずです! gem というコマンドはRubyのパッケージを管理するコマンドになります。Rubyの開発においてはよく使うコマンドです!
では gem で Ruby on Rails をインストールしましょう!
> gem install rails
をコマンドプロンプトで実行します。 もしかしたら 次のようなアラートが出るかもしれません。その際は「アクセスを許可する」をクリックしましょう。
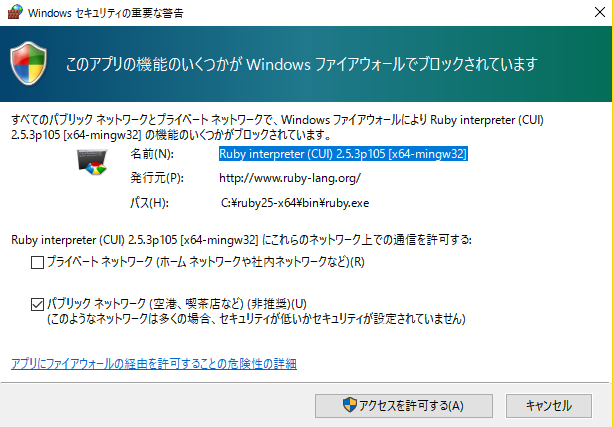
これまたしばらく待つと、Ruby on Rails がインストール完了です!
Rails に必要な他の gem もインストールしよう!
rubyinstaller2 の README に書かれている内容を参考にして sqlite3 と nokogiri をインストールします。
Rails で sqlite3 を使えるように設定しよう! まず
> ridk exec pacman -S mingw-w64-x86_64-sqlite3
コマンドプロンプトで実行します! すると以下の様な表示がでますが大文字 "Y" を入力してEnter!
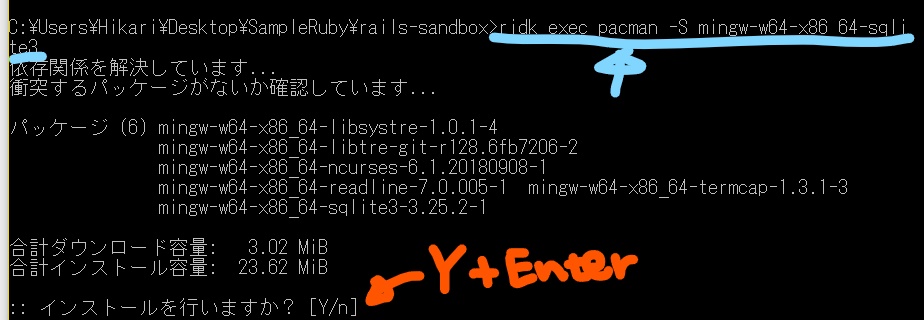
そうするとインストールが始まります。 始まらなかった場合はもう一度コマンドを入力して実行してみましょう(上矢印キーを押すと1つ前のコマンドがコピーできます)。 "Y" がちゃんと入力できていなかった場合があります。
つぎに sqlite3 をインストールします。
gem install sqlite3 --platform ruby
以下のように出力されればOKです。
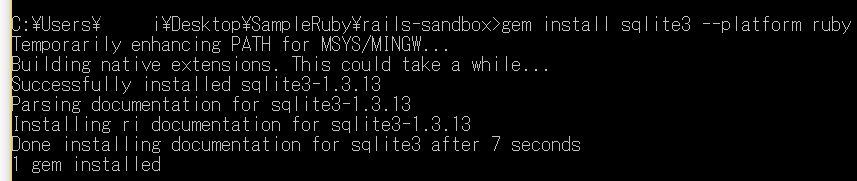
これで Ruby on Rails を動かす準備ができました! 次は動くか確かめてみましょう!
さっそくRailsを動かしてみよう!
さっそく rails を動かしてみましょう。コマンドプロンプトで現在いるディレクトリ(フォルダ)から移動します。
以下でもコマンドプロンプトを使います。windowsのコマンドプロンプトのコマンドはMac ・ Linux のUnixコマンドと たまに違ったりしているので Mac ・Linux を使ったことがある人は注意してください。
コマンドプロンプトでの操作はどこかのディレクトリ(フォルダ)内で行われます。
現在自分がどこにいるのかは > より後ろに書かれています("¥~¥~ > "の ~のところです)。
とりあえずさっそく移動しましょう。わかりやすいようにデスクトップに移動します。
> cd Desktop
cdはchange directory の略です。ディレクトリを移動するコマンドです。
このコマンドを実行すると確かに>の左側がDesktopになっていることがわかります!
ではここにディレクトリ(フォルダ)を作ってみましょう。
> mkdir RailsSample
mkdir は make directory の略で新しくディレクトリ(フォルダ)を作ります。 このコマンドを実行するとディレクトリが作成されます。自分のデスクトップを見てみてください。 "RailsSample"というフォルダがあるのがわかると思います。
ちなみにコマンドプロンプト上で
dirコマンドを実行すると現在いるディレクトリの中身をチェックできます。 Mac ・Linux のUnixコマンドのlsに対応するコマンドです。
では次は、作った RailsSample に移動しましょう。
> cd RailsSample
これで RailsSampleディレクトリの中に入ることができました。ここでRails のサンプルを作ってみましょう。
rails new
Rails による開発を行うときは rails new ... というコマンドから始めます。
今回は"first-rails" というプロジェクト名で作ってみましょう。
> rails new first-rails
を実行するといろいろ動き出します。はじめてのrails newは時間がかかるのでしばらく待ちましょう。
終わったらディレクトリの中身をチェックしてみましょう。
デスクトップのRailsSampleのアイコンをクリックしてもいいですし、
コマンドプロンプトで dirコマンドでチェックしてもOKです。
コマンドプロンプトでは以下のように見えます。
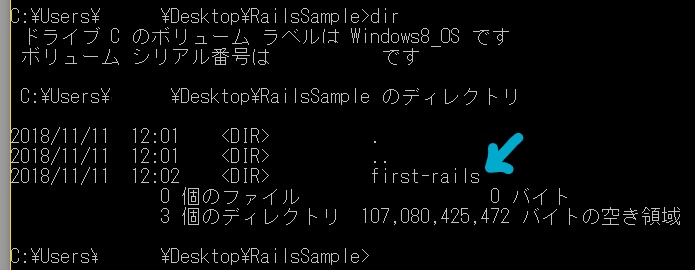
新しく "first-rails" というディレクトリが作成されているのがわかりますね。 新しくできたディレクトリに移動しましょう。
> cd first-rails
first-rails の中にはいろいろRailsが作ってくれたファイルがあります(dirコマンドでチェックしてみましょう)。
開発のときはこれらをスタートにしてWebアプリなどを作っていきます。
ではRailsがちゃんと動いてブラウザで表示されるかチェックしましょう。
rails の仮想サーバー
ブラウザを通してrailsで作ったプロダクト(webサイト)を見るには、rails serverというコマンドを使います。
さっそく実行してみましょう。
> rails server
を実行します。すると以下のようになって 仮想サーバーが立ち上がります。
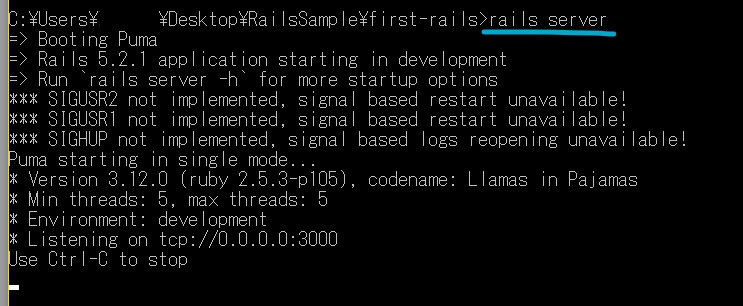
http://localhost:3000/ にアクセスしてみましょう(ブラウザ(chromeなど)で開きましょう)。 すると
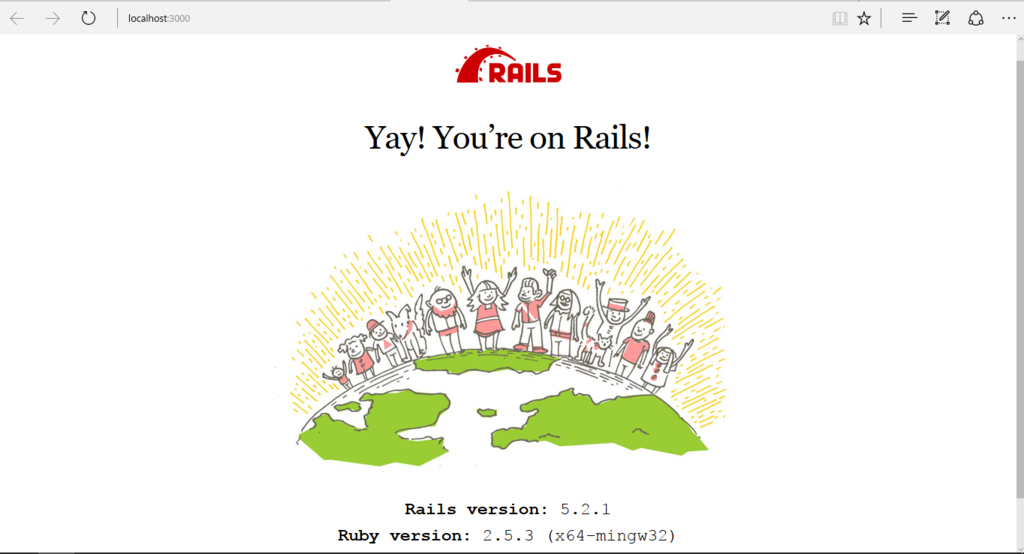
やりました!ついにrailsをwindows10で動かすところまでできました!
仮想サーバーを終了するにはコマンドプロンプトでCtrl + cを押して、バッチジョブを終了しますか?に対して"Y"を入力してクリックすればOKです。
これでこの記事は終わりです。これらからRuby on Railsを使って楽しく開発をしていきましょう。