LaTeX 入門 3 - 図を挿入しよう -
前回のLaTeXチュートリアルは第二回で、今回は第三回です。
今回は図の挿入をやってみましょう。本格的なレポートなどには図が必要になると思いますので必須の項目になります。
一度テンプレートで確認してみよう
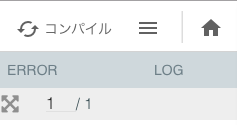
編集画面を開いている人は右上のホームボタン(家のマーク)を押してCloudLaTeXのホームに戻りましょう。
そしてテンプレートを使って新たなプロジェクトを作成します。
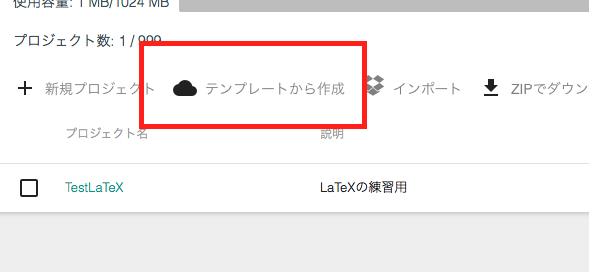
赤枠でくくられているところをクリックして
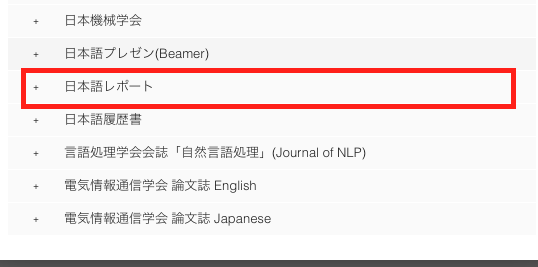
出てきたプルダウンメニューの一番下の方にある"日本語レポート"をクリックし、作成を押します。
すると日本語レポートという新たなプロジェクトができるのでそれをクリックして編集画面へいきましょう。
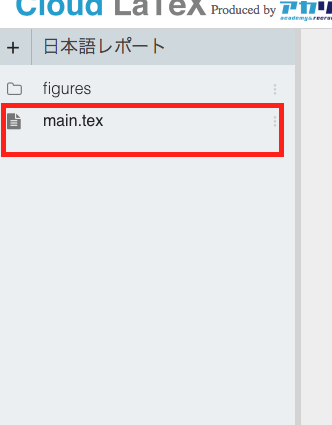
最初の時と同じく左のmain.texをクリックし、中央のエディタにtexファイルを表示させます。
右側のPDFViewをクリックしてPDFを表示させましょう。

今はこのようになっていると思います。
このようにCloudLaTeXでは便利なテンプレートを使って簡単にtexファイルを作成することができます。
他にも様々なテンプレートがあるので自分で見てみてください。
画像を貼り付けているコマンドを見てみよう
“日本語レポート"の中の画像を貼り付けいるコマンドは

ここの赤枠で囲われている部分になります。
しかしよく見てみるとtexで画像を挿入しているところとPDFで画像が来ているところが違いますよね。
これがLaTeXでの画像の少し厄介なところにもなります。
今回のテンプレートのようなコマンドでは場所が指定されていないのでLaTeXがページの上か下のどちらかに勝手に配置します。
ではそのLaTeXが画像を勝手に配置するのをこちからかコントロールする(まあ毎回うまくできるわけではないが)方法も含めて画像の挿入をやっていきましょう。
図の挿入の仕方
画像の挿入のためのコマンドなどの説明をしていきます。
graphicxパッケージ
画像の挿入にはgraphicxパッケージが必要です。
プリアンブルに
\usepackage[dvipdfmx]{graphicx}
と書いておきましょう。
見慣れないカッコ[]が出てきましたがこれはオプションを表します。今回の場合graphicxのオプションでここにドライバというものを指定するのですが、まあまずはdvipdfmxと書いておけば良いと覚えておきましょう。
figure環境
図の挿入には、図の挿入場所を確保するfigure環境と図のサイズとファイル名を指定する\includegraphicsコマンドを使います。
\begin{figure}[図の位置]
\includegraphics[オプション(図のサイズなど)]{ファイル名}
\end{figure}
先ほどのテンプレートと少し違うのは[図の位置]というところです。ここはfigure環境のオプションで挿入する図の位置の優先順位を指定することができます。
(なぜ優先順位なのかというとこの優先順位に従ってLaTeXが画像を配置するからです。つまり画像の配置は結局LaTeXに委ねます。)
位置には[h],[ht],[htbp]などを使います。
| 文字 | 挿入の位置 |
|---|---|
| h | ここ(here)figureを書いた場所に配置 |
| t | ページの上(top)に配置 |
| p | 新しくページ(page)を作って配置 |
例えば [htbp]と書けば[h]→[t]→[b]→[p]の順でLaTeXが挿入できそうな場所を探して画像を挿入します。
\includegraphicsコマンド
\includegraphicsコマンドで画像の挿入ができます。
オプションについて見ていきましょう。
日本語レポートのテンプレートでは[width = 60mm]という風に幅を指定していました。他にも単位を変えて指定したり、画像の角度なども指定できます。
| オプション | 内容 |
|---|---|
| width | 幅を指定 [width = 60mm] 幅を60mm |
| height | 高さを指定 [height = 3cm] 高さを 3cm |
| angle | 回転を指定 [angle = 90] 90°(¼)回転 |
| scale | 画像の大きさ [scale = 0.5] 元のサイズのサイズの0.5倍 |
図にキャプション(注釈)をつける場合は\captionコマンドを使います。また画像を中央に配置するには\centeringコマンドを使いましょう(ネットでは\center環境を使うときもあるみたいですが\centeringコマンドがいいみたいです。)
\begin{figure}[位置]
\centering
\includepraphic[オプション]{ファイル名}
\caption{図のキャプション(注釈)}
\end{figure}
CloudLaTeXへの画像のアップロード
まず画像挿入の練習用にCloudLaTeXのホームに戻って新しく画像挿入練習用のプロジェクト(プロジェクト名はinsertimagesなど)を作ってください。そのプロジェクトで練習しましょう。
まず画像を挿入するためにCloudLaTeXへ画像をアップロードしなくてはなりません。
ここでtestimage.pngをアップロードしてみましょう。

testimage.pngこの画像を手元に保存してください。これを使って練習しましょう。(ファイル名もtestimage.pngに変えてね)
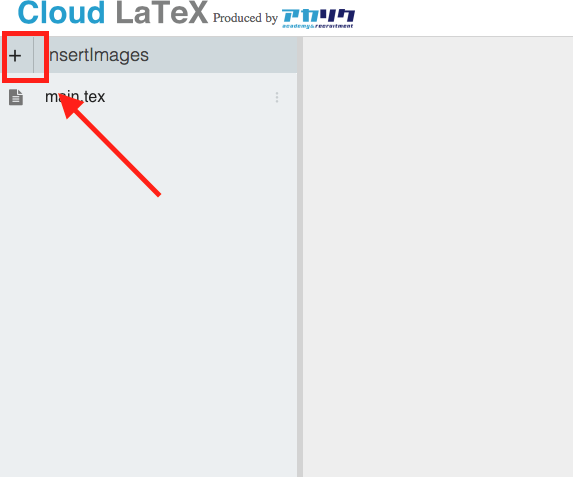
まず右側のファイル操作のところで+を押してください。
そしたらプルダウンメニューが出るのでアップロードを選択。
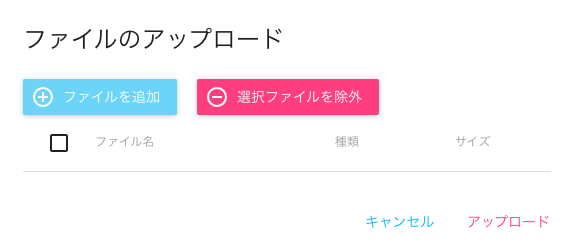
このようなポップアップが出たら青いファイルを追加を選択。
アップロードする画像を選んで

選んだ画像にチェックを入れたらアップロードを押してください。
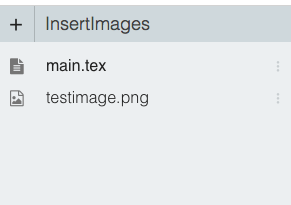
これでアップロードが完了してファイル操作のところに画像があると思います。
では早速LaTeXを書いて画像を挿入してみましょう。
例(まとめ)
\documentclass{jsarticle}
\usepackage[dvipdfmx]{graphicx}
\begin{document}
ここは LaTeX の本文です。それでは図を挿入してみましょう。
\begin{figure}[htbp]
\centering
\includegraphics[width=100mm]{testimage.png}
\caption{注釈です。}
\end{figure}
hereを一番優先で書いているのでちゃんと文章の間(figure環境を書いたところ)に
表示されています。
\end{document}
